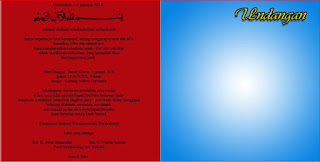Membuat
undangan pernikahan
Asalamualaikum wr. Wb. kali ini saya akan berbagi sedikit
pengetahuan lagi pada kalian yaitutentang bagaimana cara membuat undangan,
entah itu undangan pernikahan, undangan khitanan/pembeatan, undangan ulang
tahun, undangan wisuda dan lain – lain. Namun disini saya akan mengulas tentang
cara atau langkah – langkah dalam pembuatan undangan pernikahan . . . . !
Langsung saja ini langkah – langkahnya . . . .checkidot . . .
.!
1. Jalankan
aplikasi photoshop di pc kamu, kemudian langsung buat (canvas) lembar kerja
baru, atur ukuran canvasnyaseperti gambar dibawah ini...!
2. Bagilah
menjadi dua bagian lembar kerja dengan membuat garis tapi tterlebih dahulu
aktifkan dulu ruler dengan cara menekan Ctrl + R untuk lebih jelas lihat gambar
dibawah
3. Ketikan terlebih dahulu teks tentang
pernikahan, ketiklah di bagian sebelah kiri lembar kerja, contohnya lihat saja
gambardi bawah ini
Setelah itu aktifkan rectangular marque tool, seleksi
areah sebelah kiri atau untuk lebih jelas lihat gambar dibawah . . .!
4. Kemudian kita akan membuat beckground dari
teks tersebut, kita hanya akan membuat backsground yang ada disbelah kiri,
langsung saja pilih create a new layer yang berada di pojok kanan palet layer
kamu, lalu aktifkan paint bucket tool yang ada di toolbox, ubah warna foregroundnya
sesuai dengan selera kamu, disini saya menggunakan warna merah tua, sebagai
contoh lihat gambar dibawah . . .!
5. Setelah itu
kita akan melakukan sendback pada layer tersebut, dengan cara menekan tombol
Ctrl + Tombol buka kurung Siku, tekan
terus menerus hingga menjadi layar dasar dari teks tersebut, dan hasilnya akan
menjadi seperti gambar dibawah ini . . . !
6. Setelah
bagian sebelah kiri telah selesai, mulai sekarang kita akan bekerjadi bagian
kanan lembar kerja tersebut, pertama – tama buatlah layer baru . . . . ! skarang dan sampai akhir kita akan bekerja
pada layer baru yang akan kita buat, pembuatanlayer baru seperti pada langkah
tiga dan empat namun ini buat pada sebelah kanan lembar kerja.
7. Ubah warna
beckground layer tersebut dengan warna faforitmu atau sesuai dengan seleramu,
jika sudah kita akan mulai membuat teks lagi,yaitu teks UNDANGAN . . .
.!
8. Aktifkan
horizontal type tool yang ada di toolbx, tuliskan teks undangan untuk jenis
fontnya terserah anda mau pilih yang mana yang terpenting bisa di baca, dan
menarik perhatian, untuk warna fontnya ubahlah sesuai dengan kreasi anda yang
terpenting dapat dibaca dengan jelas.. . hasil saya menjadi seperti gambar
dibawah ini . . .!
9. Lanjut lagi
kita akan menulis kembali teks, dengan tulisan “Gorontalo 18 januari 2016”
ketiklah teks tersebut dengan ukuran font 12 warna hitam, jenis fontnya Times
New Roman, hasilnya akan menjadisepert gambar dibawah ini . . . !
10. Kemudian
kita akan membuat, kotak penulisan nama para undangan, langsung saja buat layer
baru, aktifkan rectangular tool ubah foregrounnya menjadi warna putih. warnanya harus warna putih ya . . . .? ini
penting dalam penulisan nama para undangan agar penulisannya lebih jelas. Buat
seperti gambar dibawah . . . !
11. Sekali lagi
kita akan membuat teks dengan tulisan “kepada Yth Bapak/Ibu/Sdr/i” untuk ukuran
fontnya biarkan tetap 12, warnanya tetap hitam, jenis fontnya tetap times new
roman, seret tekstersebut hingga sama seperti gambar di bawah ini . . . .!
12. Ketik lagi
teks dengan tulisan “Mohon maaf jika ada kesalahan dalam penulisan nama atu
gelar” ukuran dan pengaturannya sesuaikan saja dengan kebutuhan kita, jika
sudah selesai, seret gambar tersebut sampai seperti gambar dibawah . . .!
14. Selesai,
sekarang terserah anda bagaimana caranya membuat undangan ini lebih
menarik, dan lebih indah . . . . !
Selamat mencoba dan seemoga berhasil, mungkin
sampaidisini dulu kali ini, terima kasih banyak telah berkunjung di blog saya,
mohon maaf kalu masih kurang dan ada kata – kata ssalah yang saya tulis tolong
di maklumi saja ya . . . .? sampai jumpa dilain waktu . . . .!