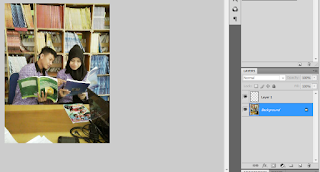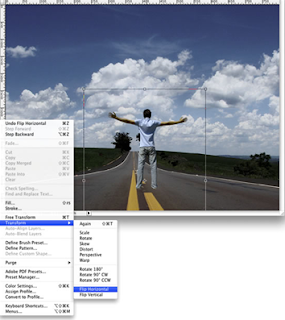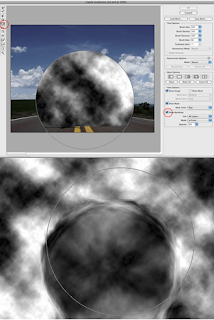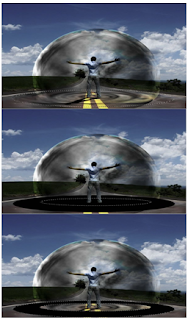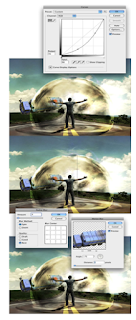Produk
akhir Apa yang Anda akan Jadilah Menciptakan
Pernahkah Anda ingin untuk
menggunakan pikiran Anda untuk memindahkan objek? Gunakan Force untuk
melemparkan hal-hal yang keluar dari cara Anda? Sayangnya, kita semua tahu
jenis-jenis kemampuan tidak mungkin tetapi menggunakan kekuatan Photoshop
apapun dapat dicapai. Dalam tutorial ini, kami akan menunjukkan cara
membuat efek gelombang mental yang kuat dengan menggunakan Photoshop. Mari
kita mulai!
Langkah
1
Buka dokumen baru. Saya
menggunakan 800x600px. Carilah foto jalan di Internet. Yang saya
digunakan dapat didownload di sini . Setelah
men-download, tempatkan foto dalam dokumen Anda.
Langkah
2
Sekarang kita perlu foto
seseorang. Yang saya digunakan dapat ditemukan di
sini . Setelah Anda memiliki
foto Anda, saatnya untuk mengambil orang dari latar belakang. Menggunakan
Pen Tool (P) membuat jalur seperti pada gambar di bawah. Setelah itu pergi
ke Palette Jalur dan menciptakan pilihan dari jalan itu. Lalu pergi ke
Layer> Layer Mask> Reveal Selection. Terakhir, saya bernama lapisan
ini “Bung.”
Langkah
3
Pergi ke Edit> Transform>
Skala dan mengurangi ukuran pria. Lalu pergi ke Edit> Transform>
Horizontal Flip. Kami melakukan itu agar sesuai dengan arah cahaya.
Langkah
4
Pergi ke Image> Adjustments>
Curves. Idenya di sini adalah untuk menggelapkan pria sedikit sehingga ia
akan lebih cocok dengan latar belakang. Gunakan gambar di bawah ini
sebagai referensi.
Langkah
5
Memegang Cmd / Ctrl klik pada ibu
jari topeng “dude” lapisan. Itu akan membuat seleksi marquee dari orang
itu. Setelah itu buat layer baru. Mengganti nama ke “bayangan” dan
mengisinya dengan hitam. Lalu pergi ke Edit> Transform> Distort dan
memindahkan simpul untuk membuat bayangan dalam perspektif. Hal terakhir
di sini adalah pergi ke Filter> Blur> Gaussian Blur.
Langkah
6
Ambil Ellipse Tool (U). Pilih
Jalur bukan Shape Layer. Buat Lingkaran, seperti gambar di
bawah. Setelah itu ambil Direct Selection Tool (A) dan menyesuaikan bagian
bawah lingkaran.
Langkah
7
Buat layer baru. Mengganti nama
ke “awan.” Lalu pergi ke Filter> Render> Clouds. Sambil menahan Alt,
klik pada awan. Setelah itu pergi ke Palette jalan dan membuat pilihan
dari jalan dan menutupi lapisan.
Tip: Ketika Anda akan menggunakan
Render> Clouds, Anda mungkin akan perlu untuk menerapkan filter beberapa
kali sampai Anda mendapat awan tepat. Tetap bekerja dengan itu sampai
daerah terang dan gelap berada dalam posisi yang baik.
Langkah
8
Pergi ke Filter>
mencairkan. Dalam mencairkan Dialog Box pilih Penggembungan Tool
(B). Kemudian untuk pengaturan penggunaan: Ukuran Brush 550, Brush
Kepadatan 100, Brush Tekanan 100, Brush Tingkat 60, dan Turbulent Jitter 75.
Kemudian pilih Tampilkan Backdrop
Option. Yang akan memungkinkan Anda untuk melihat awan dan latar
belakang. Ini akan diperlukan untuk menggunakan Perangkat Penggembungan di
tempat yang tepat. Klik beberapa kali dan membatalkan Tampilkan
Backdrop. Kemudian Anda akan melihat efek dan akan mampu mengulanginya
kali lebih di tempat yang benar.
Langkah
9
Ubah Blend Mode lapisan awan untuk
Soft Light. Kemudian membuat lapisan lain dan mengganti nama ke “Awan 2”
dan ulangi langkah 7 dan 8. Kita akan membutuhkan awan lain untuk
membuatnya lebih bergolak.Kali ini, bagaimanapun, menggunakan Multiply untuk
Blend Mode.
Setelah itu, buat lapisan
lain. Mengganti nama ke “Awan 3” dan ulangi langkah 7 dan 8. Untuk
lapisan ini menggunakan Dodge Warna untuk Blend Mode. Hal terakhir di sini
adalah dengan Eraser Tool (E) menghapus beberapa bagian. Lapisan ini
digunakan untuk memberikan menyoroti ke awan.
Langkah
10
Grup “Awan 3” lapisan dan pergi ke
Layer> Layer Mask> Reveal All. Setelah itu, pilih Brush Tool (B),
memberikan warna hitam, dan menutupi beberapa bagian dari awan yang dekat
dengan tanah.
Langkah
11
Pilih “Awan” layer dan pergi ke
Filter> Sharpen> Sharpen More. Kemudian ulangi ini Pertajam filter
pada Clouds 2 dan 3 lapisan.
Langkah
12
Buat layer baru. Mengganti nama
ke “Cahaya.” Isi dengan putih dan pergi ke Palette Path. Buat seleksi dari
jalur awan seperti yang kita lakukan pada Langkah 9. Kemudian menutupi
lapisan.
Setelah itu pergi ke Layer> Layer
Style> Outer Glow. Gunakan pengaturan default. Lalu pergi ke
Layer> Layer Style> Create Layer. Perintah ini akan membuat lapisan
lain dari Outer Glow. Anda dapat menghapus lapisan putih dan meninggalkan
hanya lapisan Outer Glow.
Langkah
13
Buat sebuah folder bernama “Lights.”
Pindahkan “Cahaya” lapisan ke folder ini. Selanjutnya pilih “Cahaya”
lapisan. Lalu pergi ke Layer> Layer Mask> Reveal All. Kemudian
pilih Brush Tool, hitam untuk warna, dan mulai menutupi cahaya itu. Kita
hanya perlu garis besar, namun, beberapa titik terang di tengah akan memberikan
hasil yang bagus.
Langkah
14
Buat layer baru di bawah kelompok
awan. Menggunakan Elliptical Marquee Tool buat seleksi seperti gambar di
bawah. Isi layer dengan warna hitam dan menggunakan 40% Opacity.
Langkah
15
Pergi ke Layer> Layer Mask>
Reveal All. Setelah itu pilih Gradient Tool (G) dan menggunakan gradien
hitam dan putih. Kemudian menutupi layer, seperti pada gambar di bawah.
Langkah
16
Duplikat layer dan pergi ke
Layer> Layer Mask> Terapkan. Lalu pergi ke Edit> Transform>
Distort. Ulangi hal yang sama kita lakukan untuk bayangan orang di lapisan
ini. Kelompok kedua lapisan dan mengubah nama kelompok untuk “Shadows.”
Langkah
17
Buat layer baru tepat di atas foto
jalan. Pergi ke Filter> Render> Clouds. Lalu pergi ke
Filter> Distort> ZigZag. Gunakan 100 untuk Jumlah dan 5 untuk
Ridges. Untuk Style menggunakan Ripples Pond.
Langkah
18
Sekarang pergi ke Edit>
Transform> Distort. Mendistorsi lapisan sampai Anda mendapatkan
perspektif yang tepat. Setelah itu, ubah Blend Mode ke
Overlay. Sekali lagi, seperti kita menggunakan Awan Render, hasilnya
mungkin bervariasi sehingga Anda mungkin perlu menghapus beberapa bagian untuk
membuatnya lebih realistis.
Langkah
19
Buat Seleksi elips seperti gambar di
bawah. Kemudian mengisinya dengan warna hitam. Setelah itu, buat
Seleksi elips lain, tapi lebih kecil. Kemudian hapus bagian
lapisan. Dengan Magic Wand Tool (W) pilih bagian hitam dari lapisan.
Langkah
20
Gandakan layer jalan dan
pilih. Pastikan bahwa Anda masih memiliki Seleksi Marquee dari Langkah
19.Lalu pergi ke Layer> Layer Mask> Reveal Selection. Anda dapat
menghapus lapisan elips hitam dari Langkah 19 atau hanya menyembunyikannya.
Pergi ke Layer> Layer Styles>
Bevel dan Emboss. Ini adalah cara lain untuk menciptakan efek
riak. Anda bisa menggunakan menggantikan juga.
Langkah
21
Pergi ke Layer> New Layer Isi>
Gradient. Gunakan Radial untuk Style. Untuk warna menggunakan #
ddc396 dan # 2f1e00. Mengubah modus Blend menjadi Color Dodge.
Langkah
22
Di sini saya menggunakan gambar lain
dari Stock.xchng, gambar . Hanya
menempatkannya di atas semua lapisan dan mengubah Blend Mode ke Overlay.
Langkah
23
Sekarang mari kita membuat beberapa
penyesuaian. Pertama, mari kita menggelapkan Magneto kami Bung sedikit lebih. Pilih
Burn Tool (S) dan membakar bagian belakang orang itu. Setelah itu, ubah
Blend Mode dari “riak” lapisan untuk Soft Light. Anda dapat menghapus
beberapa bagian dari awan juga.
Langkah
24
Buat folder baru, di bawah “dude”
lapisan. Nama kelompok “kekuasaan” dan mengubah Blend Mode menjadi Color
Dodge. Setelah itu, buat layer baru di dalam kelompok ini. Kemudian
menggunakan Brush Tool dengan warna putih, membuat beberapa lampu yang berasal
dari tangan pria. Tip: gunakan sikat biasa dengan 0% untuk kekerasan.
Setelah itu Anda membuat lapisan
lain. Gunakan beberapa kuas untuk menambahkan efek yang lebih.Saya
menggunakan beberapa kuas abstrak dari http://brusheezy.com . Kemudian
tambahkan Pink Outer Glow Layer Style.
Impor gambar truk, Anda bisa
mengunduhnya di gambar . Kemudian
dengan Magic Wand Tool (W) memilih dan menghapus latar belakang
foto. Tinggalkan hanya truk. Setelah itu pergi ke Edit>
Transform> Horizontal Flip. Pindahkan truk ke sisi jalan.
Langkah
26
Pergi ke Image> Adjustments>
Curves dan membuat truk sedikit lebih gelap. Setelah itu, dengan
menggunakan Rectangular Marquee Tool (M), buat seleksi persegi panjang sedikit
lebih besar dari truk.Lalu pergi ke Filter> Blur> Radial Blur. Untuk
pengaturan menggunakan Jumlah 2, Metode penggunaan spin, dan mengatur Kualitas
Terbaik. Selanjutnya pergi ke Filter> Blur> Motion
Blur. Kemudian gunakan -75 derajat untuk sudut dan 3 piksel untuk Distance
tersebut.
Langkah
27
Sekarang kita akan membuat truk
bayangan. Untuk melakukan itu pilih layer Truck, klik dengan tombol kanan
mouse dan pilih Select Pixels. Kemudian buat layer baru dan mengisinya
dengan hitam.Menempatkan lapisan ini di bawah lapisan truk dan pergi ke
Edit> Transform> Distort. Mendistorsi bayangan agar terlihat lebih
nyata. Lalu pergi ke Filter> Blur> Gaussian Blur. Ubah Opacity
layer ini menjadi 60%.
Langkah
28
Grup truk dan lapisan bayangan dan
mengganti nama ke “truk.” Kemudian mengatur folder Anda di Palette Layers.
Kesimpulan
Anda dapat menambahkan elemen-elemen
gambar, seperti kerucut lalu lintas atau lebih mobil. Tapi selalu mengubah
kurva untuk membuat obyek memiliki pencahayaan yang sama. Itu akan membuat
gambar lebih realistis. Untuk beberapa efek, akan ada banyak cara lain
untuk mencapai hasil yang serupa. Percobaan dengan metode yang berbeda
untuk mencapai efek, seperti yang kita lakukan dengan riak. Akhirnya,
tetap dengan yang menurut Anda adalah yang terbaik untuk citra tersebut.
Terkait